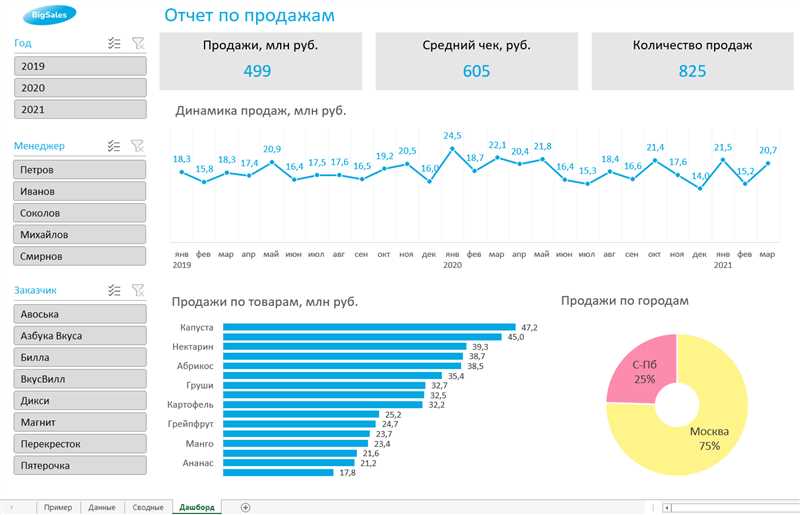
Google Аналитика – один из самых популярных инструментов для анализа веб-трафика и поведения пользователей на сайте. Однако, иногда возникает необходимость импортировать данные из Аналитики в Excel для более детального анализа или создания отчетов. И в этом нам поможет Excellent Аналитика – простой и удобный инструмент, который позволяет без особых усилий экспортировать данные из Google Аналитики в таблицу Excel.
В этом мануале мы подробно рассмотрим процесс импорта данных из Google Аналитики в Excel с помощью Excellent Аналитика. Вы узнаете, как получить доступ к Excellent Аналитика, как настроить соединение с Google Аналитикой и как импортировать данные в таблицу Excel. Следуя нашим инструкциям, даже самые неопытные пользователи смогут быстро и легко получить нужные данные для анализа и отчетности.
Не тратьте время на ручной перенос данных из Google Аналитики в Excel – доверьтесь Excellent Аналитика и сэкономьте свое время и усилия. Присоединяйтесь к огромному сообществу пользователей, которые уже оценили все преимущества этого инструмента и вместе с ним получают максимум от данных Google Аналитики.
Шаг 1: Установка и настройка Excellent Аналитика
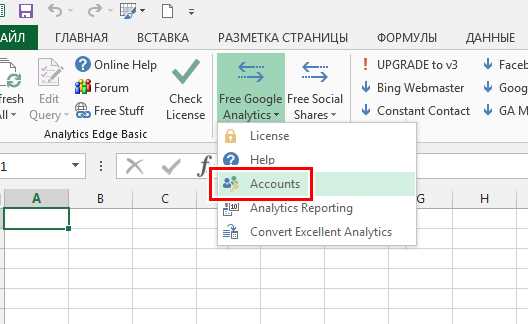
Для начала работы с Excellent Аналитика необходимо установить этот плагин к программе Excel на вашем компьютере. Для этого следуйте инструкциям по установке, которые вы можете найти на официальном сайте разработчика.
После успешной установки Excellent Аналитика, вам необходимо настроить подключение к вашему аккаунту Google Аналитика. Для этого перейдите в настройки плагина и найдите раздел, связанный с подключением к Google Аналитика. Вам потребуется ввести свои учетные данные Google, а также разрешить доступ Excellent Аналитика к вашему аккаунту Google Аналитика.
После успешного подключения к вашему аккаунту Google Аналитика, вы сможете начать импортировать данные в Excel. Excellent Аналитика предоставляет несколько удобных способов для импорта данных. Вы можете выбрать нужные вам отчеты и измерения, а также задать период импорта. Плагин позволяет осуществлять как одноразовый импорт данных, так и регулярные автоматические импорты.
Шаг 2: Подключение Google Аналитика к Excellent Аналитика
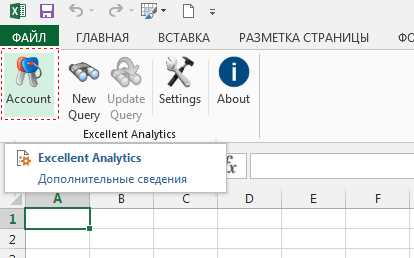
Чтобы импортировать данные из Google Аналитика в Excel с помощью Excellent Аналитика, требуется подключить оба инструмента. В этом шаге вы узнаете, как выполнить эту операцию.
Шаг 2.1: Создание проекта в Google Cloud Console
Перед тем, как начать, вам потребуется создать проект в Google Cloud Console. Это позволит вам получить учетные данные, необходимые для подключения Google Аналитика к Excellent Аналитика. Вот некоторые инструкции, которые помогут вам выполнить этот шаг:
- Откройте Google Cloud Console и войдите в свою учетную запись Google.
- Создайте новый проект, нажав на кнопку «Создать проект» в верхней панели навигации.
- Выберите имя для проекта и щелкните «Создать».
- После создания проекта его имя будет отображаться на панели навигации Google Cloud Console. Щелкните на него, чтобы открыть страницу настроек проекта.
Шаг 2.2: Включение API Google Аналитика и получение учетных данных
После создания проекта вам нужно включить API Google Аналитика и получить учетные данные для подключения Excellent Аналитика. Следуйте этим инструкциям:
- На странице настроек проекта перейдите на вкладку «Библиотека».
- Найдите API Google Аналитика и нажмите на него.
- На странице с описанием API нажмите кнопку «Включить».
- Затем перейдите на вкладку «Учетные данные» и нажмите на кнопку «Создать учетные данные».
- Выберите тип учетных данных «Ключ API» и нажмите «Создать».
- Полученный ключ API будет отображаться на экране. Скопируйте его для дальнейшего использования.
Шаг 2.3: Подключение Google Аналитика к Excellent Аналитика
Теперь, когда у вас есть учетные данные, вы можете подключить Google Аналитика к Excellent Аналитика. Следуйте этим инструкциям:
- Откройте Excel и загрузите установленный плагин Excellent Аналитика, если вы еще этого не сделали.
- На панели инструментов Excel найдите вкладку Excellent Аналитика и выберите «Настройки» из выпадающего меню.
- В открывшемся окне настройки выберите вкладку «Импорт данных» и нажмите кнопку «Добавить новое соединение».
- В появившемся диалоговом окне выберите «Google Аналитика» из списка доступных источников данных.
- Введите учетные данные, полученные на предыдущем шаге, и нажмите кнопку «Подключиться».
Теперь Google Аналитика подключена к Excellent Аналитика, и вы можете импортировать данные для анализа в Excel. Переходите ко следующему шагу и узнайте, как выбрать нужные данные для импорта.
Импорт данных из Google Аналитика в Excel — Шаг 3: Итог
В этой статье мы рассмотрели, как использовать Excellent Аналитика для импорта данных из Google Аналитики в Excel. Процесс включает в себя следующие шаги:
- Настройка доступа к API Google Аналитики и авторизация в Excellent Аналитика.
- Выбор нужного отчета в Excellent Аналитика и настройка параметров импорта данных.
- Импорт данных из Google Аналитики в Excel с помощью Excellent Аналитика.
Excellent Аналитика предоставляет удобный и простой в использовании инструмент для импорта данных из Google Аналитики в Excel. С его помощью вы можете получать актуальную информацию о своих сайтах и производить анализ данных в удобном для вас формате.
Импорт данных из Google Аналитики в Excel позволяет вам:
- Анализировать данные Google Аналитики в Excel с помощью мощных функций и инструментов.
- Создавать индивидуальные отчеты и дашборды, учитывая свои потребности и требования.
- Получать данные из разных источников Google Аналитики в одном месте для сравнения и анализа.
Используя Excellent Аналитика, вы сможете получить более гибкий и полный анализ своих сайтов, что поможет вам принимать основанные на данных решения и улучшать эффективность вашего бизнеса.
Наши партнеры: